Screenshot
Easily use content from the web by taking a screenshot of a full page or a selected area. You can add comments and markup the screenshot you took with a pen or touch later.
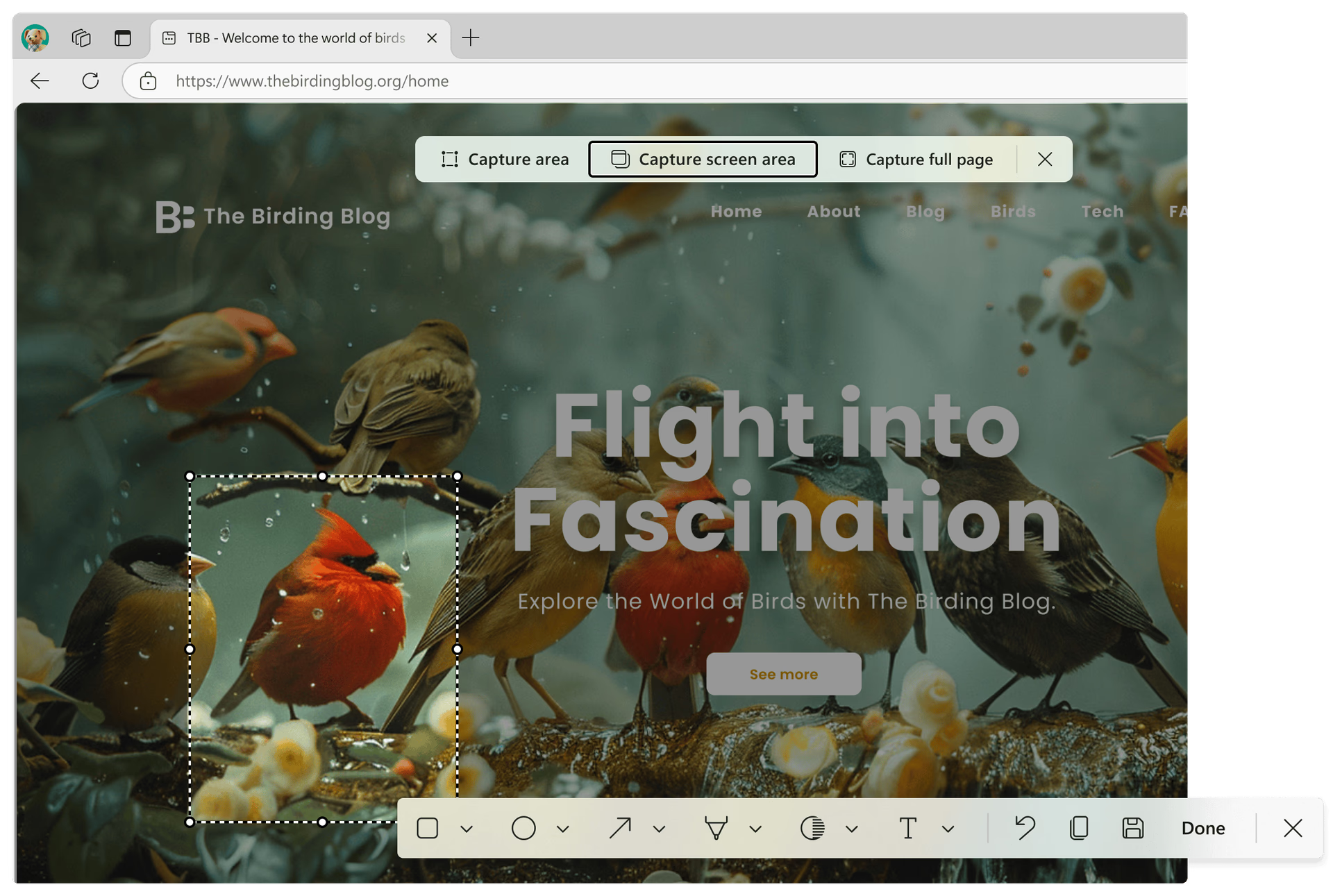
Tips and Tricks
Frequently asked questions
- * Feature availability and functionality may vary by device type, market, and browser version.